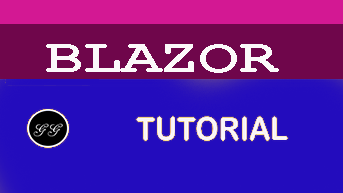Creating A Step-By-Step End-To-End Database Server-Side Blazor Application
The primary benefit we have when using server-side Blazor is that we do not have to make web http calls from the client code to the server code. This reduces the code we need to write and eliminates many security concerns.
In this article, we will demonstrate how a list of Weather forecasts can be added to the database by each user. A user will only have the ability to see their own forecasts.
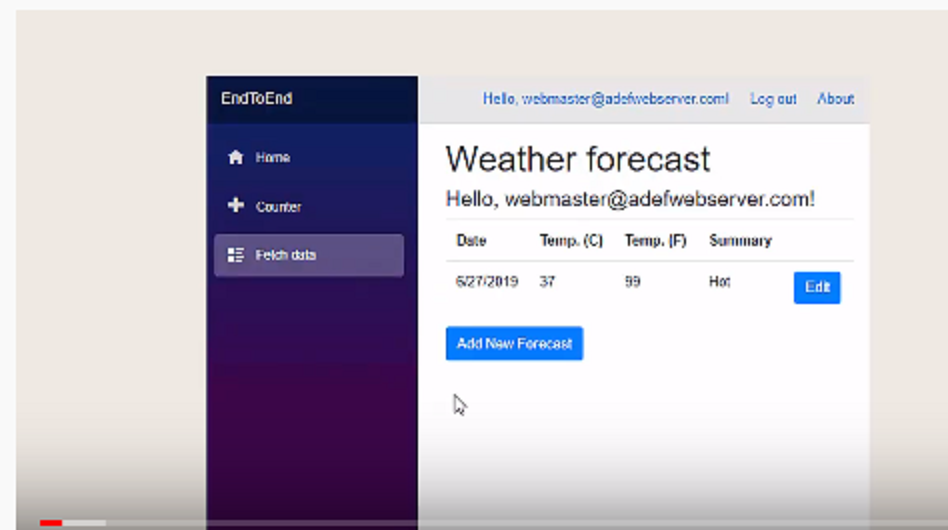
Use SQL Server
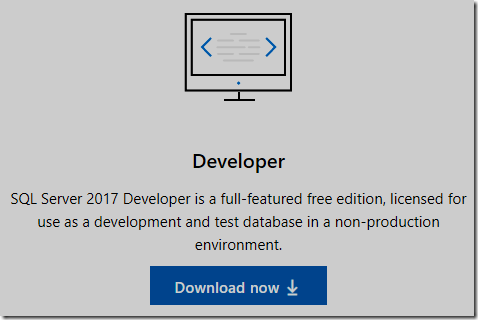
The new project template in Visual Studio will allow you to create a database using SQL Server Express LocalDB. However, it can be problematic to install and configure. Using the free SQL Server 2019 Developer server (or the full SQL Server) is recommended.
Download and install SQL Server 2019 Developer Edition from the following link:
https://www.microsoft.com/en-us/sql-server/sql-server-downloads
Create The Blazor Application

Open Visual Studio.
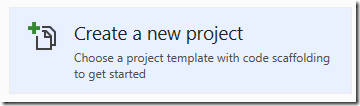
Select Create a new Project.
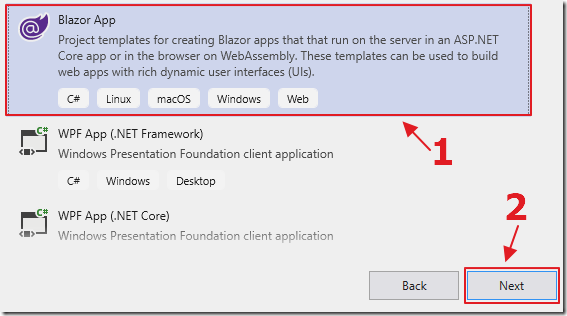
Select Blazor App and click Next.
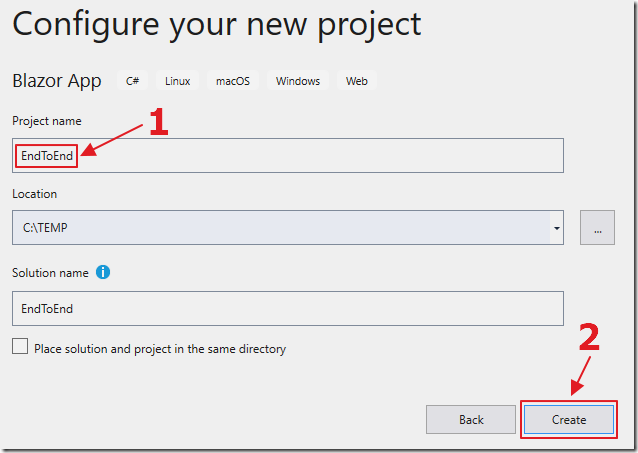
Name it EndToEnd and click Create.
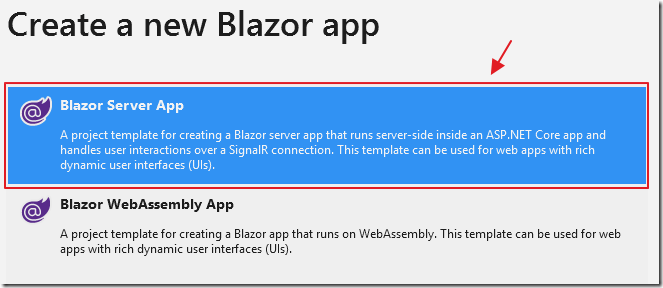
Select Blazor Server App.
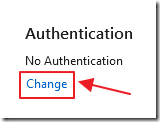
Click the Change link under Authentication.
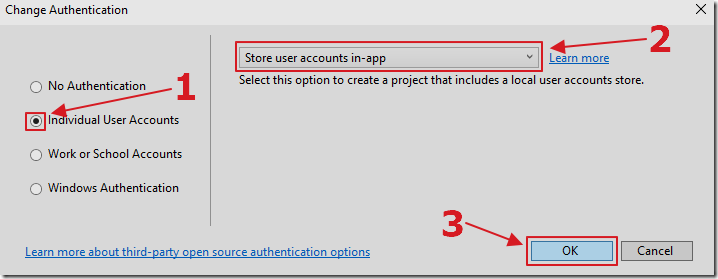
Select Individual User Accounts and Store user accounts in-app.
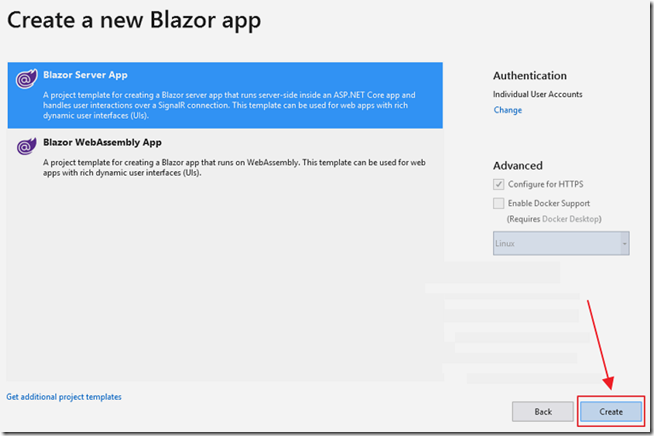
Click Create.
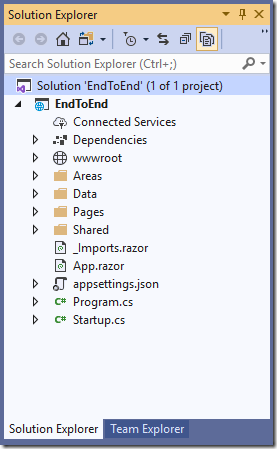
The project will be created.
Create The Database
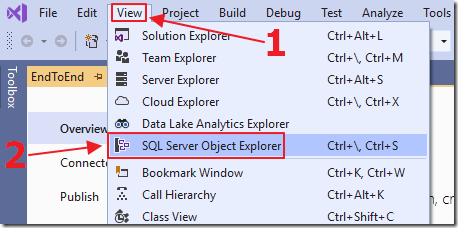
Open the SQL Server Object Explorer.
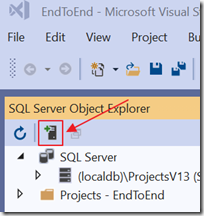
Add a connection to your local database server if you don’t already have it in the SQL Server list.
For this tutorial, we do not want to use the SQL Express server on (localdb) that you may already see in the list.
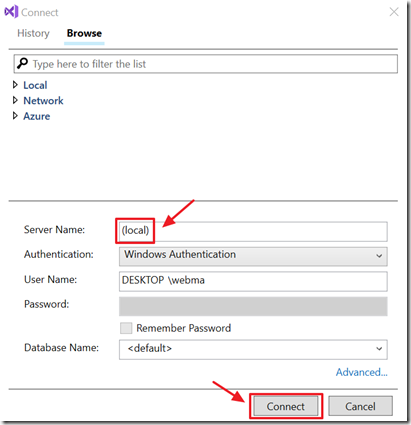
You will specify just the server and Connect.
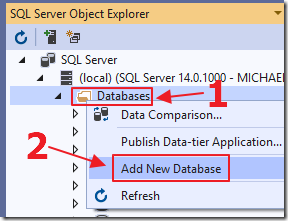
Expand the tree under the local SQL server, right-click on the Databases folder and select Add New Database.
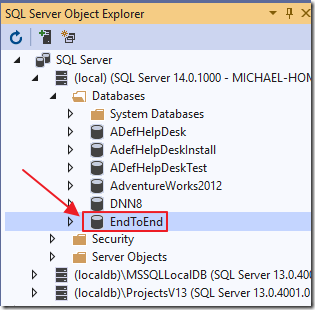
Give the database a name and press Enter.
The database will be created.
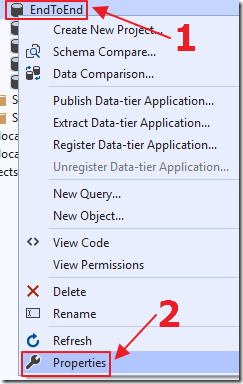
Right-Click on the Database node and select Properties.
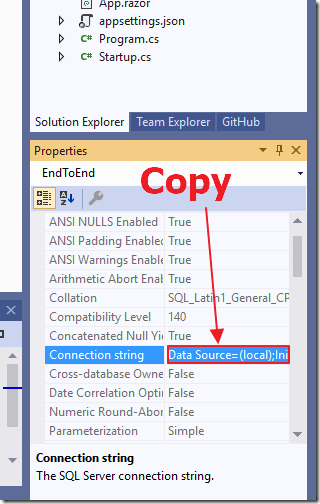
Open the Properties window if it is not already opened.
The Properties window for the database will display.
Copy the Connection string for the database.
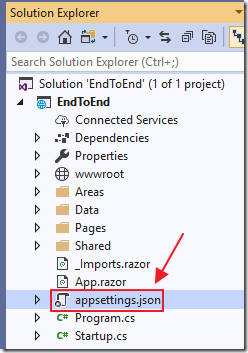
Open the appsettings.json file.
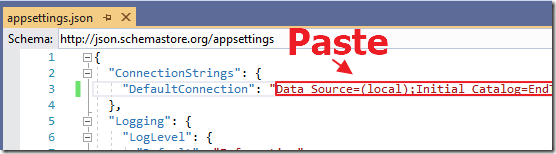
Paste in the connection string for the DefaultConnection and save the file.
Run the Application
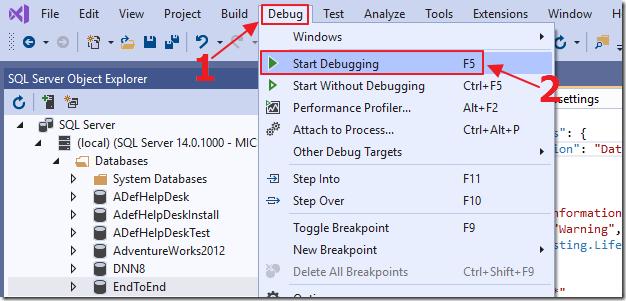
Hit F5 to run the application.
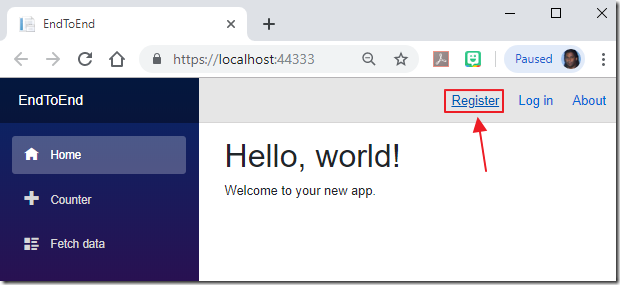
The application will open in your web browser.
Click the Register link.
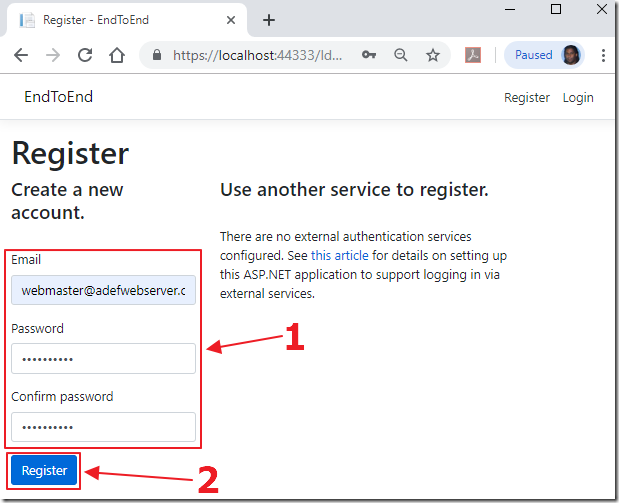
Enter the information to create a new account.
Click the Register button.
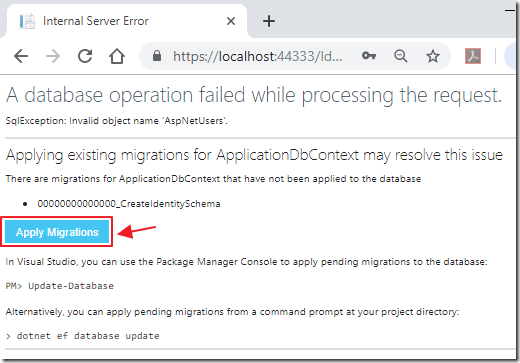
Because this is the first time the database is being used, you will see a message asking you to run the migration scripts that will create the database objects needed to support the user membership code.
Click the Apply Migrations button.
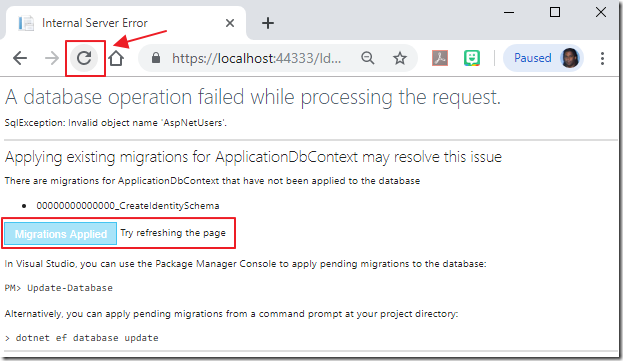
After the message changes to Migrations Applied, refresh the page in the web browser.
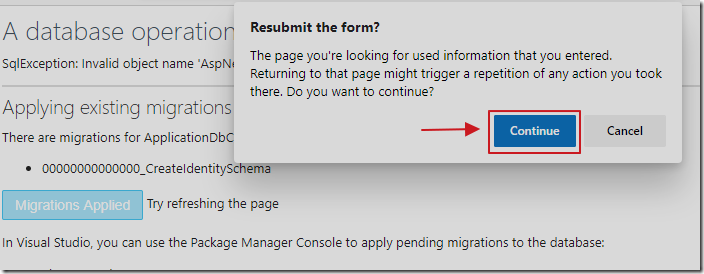
After clicking refresh in your web browser, a popup will require you to click Continue.
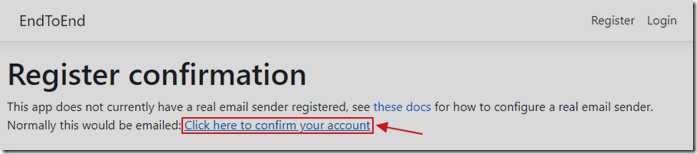
Click the Click here to confirm your account link.
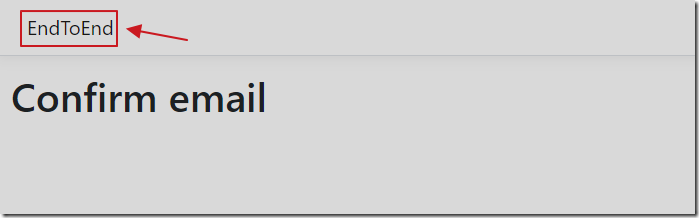
On the Confirm email page, click the name of the application to navigate to the home page.
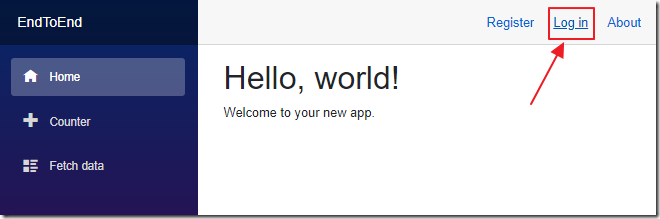
Now you can click the Log in link to log in using the account you just created.
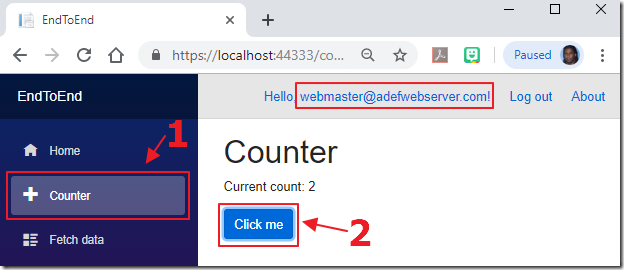
You will now be logged into the application.
You can click around the application and see that it works.
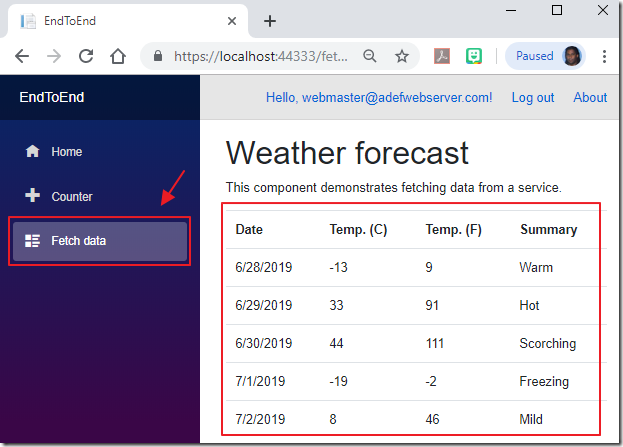
The Fetch data page currently shows random data. We will alter the application to allow us to add, update, and delete this data in the database.
Close the web browser to stop the application.
Do Not Require Account Confirmation
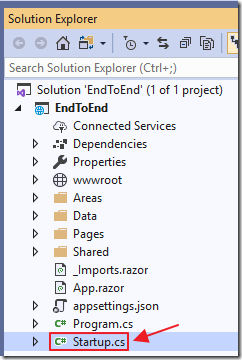
If we do not intend to configure email account verification (using the directions at this link: https://bit.ly/2tf2ym4), we can open the Startup.cs file and change the following line:
services.AddDefaultIdentity<IdentityUser>(
options => options.SignIn.RequireConfirmedAccount = true)
.AddEntityFrameworkStores<ApplicationDbContext>();
To
services.AddDefaultIdentity<IdentityUser>(
options => options.SignIn.RequireConfirmedAccount = false)
.AddEntityFrameworkStores<ApplicationDbContext>();
Create The Database
Create a new Server Side Blazor project and right-click on the wwwroot folder and select Add then New Item…
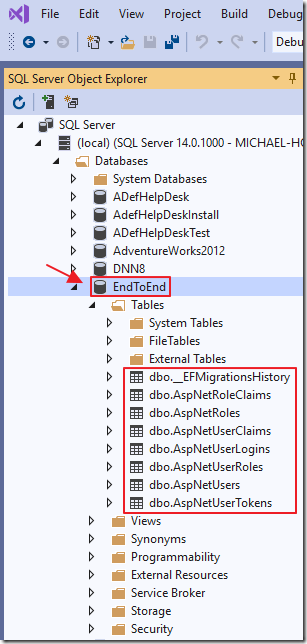
In the SQL Server Object Explorer window, in Visual Studio, we see the tables that the migration scripts added.
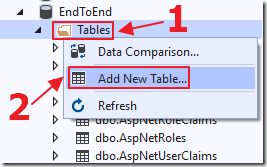
Right-click on the Tables node and select Add New Table.
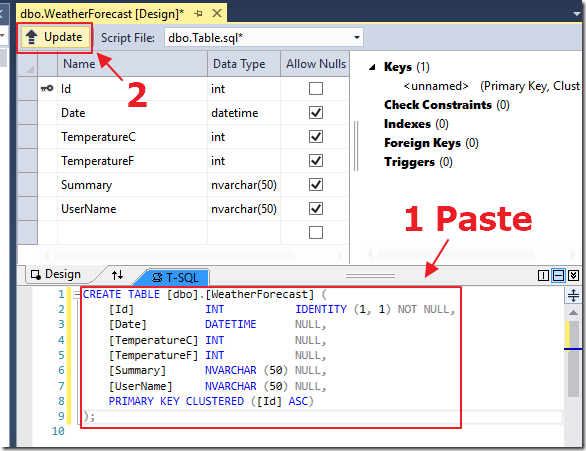
Paste the following script in the T-SQL window and then click the Update button:
CREATE TABLE [dbo].[WeatherForecast] (
[Id] INT IDENTITY (1, 1) NOT NULL,
[Date] DATETIME NULL,
[TemperatureC] INT NULL,
[TemperatureF] INT NULL,
[Summary] NVARCHAR (50) NULL,
[UserName] NVARCHAR (50) NULL,
PRIMARY KEY CLUSTERED ([Id] ASC)
);
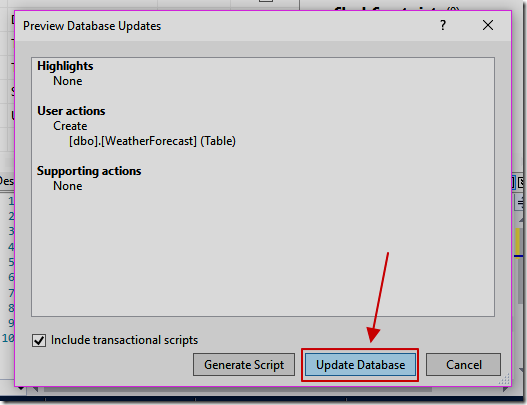
The script will prepare.
Click the Update Database button.
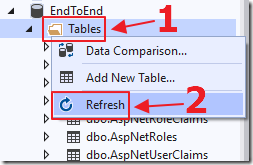
Back in the Server Explorer window, right-click on Tables and select Refresh.
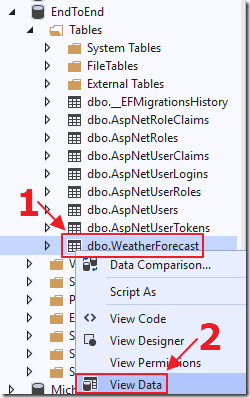
The WeatherForecast table will display.
Right-click on the table and select Show Table Data.
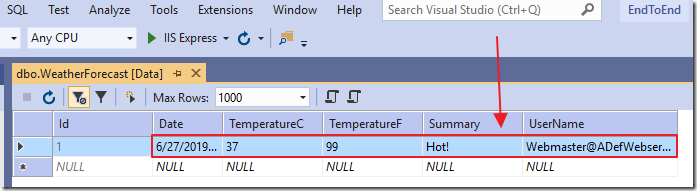
We will enter some sample data so that we will be able to test the data connection in the next steps.
Set the UserName field to the username of the user that we registered an account for earlier.
Create The Data Context
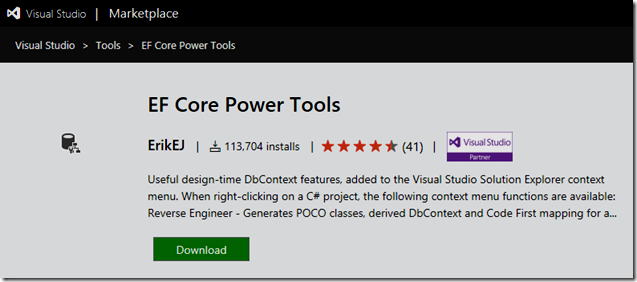
If you do not already have it installed, install EF Core Power Tools from:
https://marketplace.visualstudio.com/items?itemName=ErikEJ.EFCorePowerTools
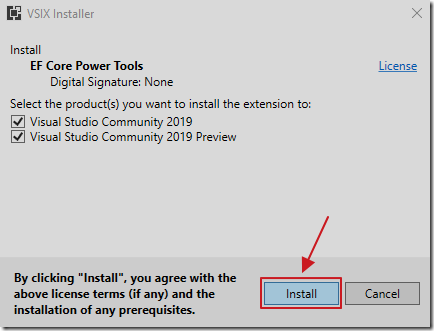
(Note: Before installing, close Visual Studio)
(Note: Please give this project a 5 star review on marketplace.visualstudio.com!)
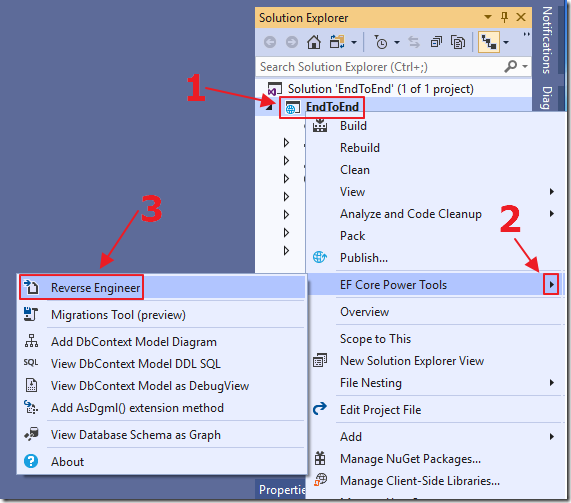
Right-click on the project node in the Solution Explorer and select EF Core Power Tools then Reverse Engineer.
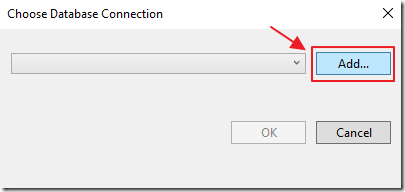
Click the Add button.
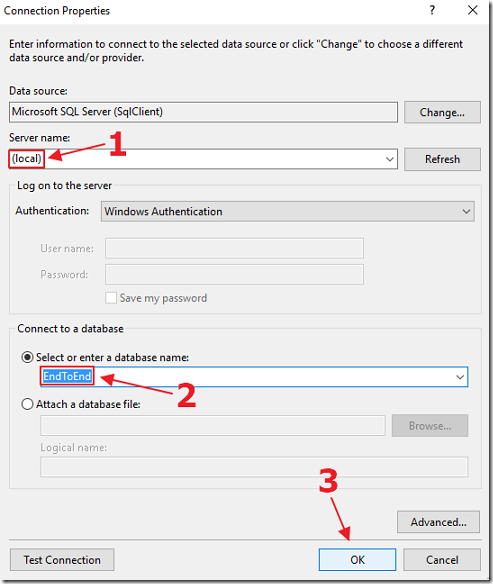
Connect to the database.
Select the database connection in the dropdown and click OK.
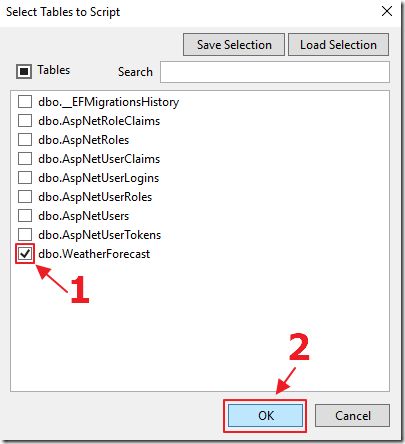
Select the WeatherForecast table and click OK.
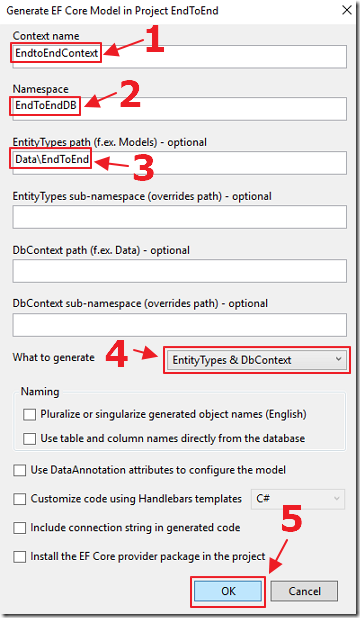
Set the values and click OK.
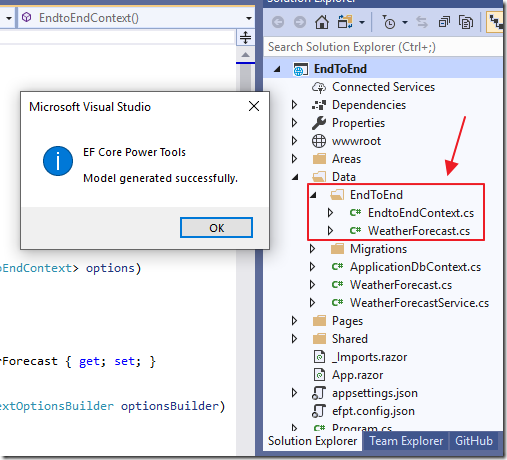
In the Solution Explorer, you will see the Data Context has been created.
Click the OK button to close the popup.
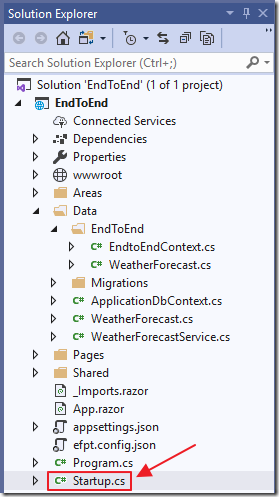
Open the Startup.cs file.
Add the following code to the ConfigureServices section:
// Read the connection string from the appsettings.json file
// Set the database connection for the EndtoEndContext
services.AddDbContext<EndToEndDB.Data.EndToEnd.EndtoEndContext>(options =>
options.UseSqlServer(
Configuration.GetConnectionString("DefaultConnection")));
Also, change this line:
services.AddSingleton<WeatherForecastService>();
to this:
// Scoped creates an instance for each user
services.AddScoped<WeatherForecastService>();
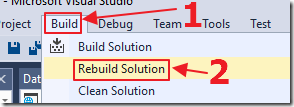
Save the file.
Select Build, then Rebuild Solution.
Read From The Database
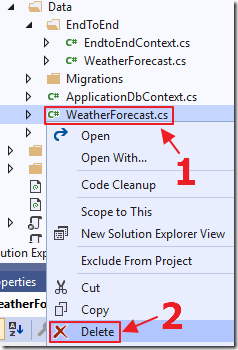
Delete the Data/WeatherForecast.cs file in the project.
We will use the Data/EndToEnd/WeatherForcast.cs class file created by the EF Core Tools instead.
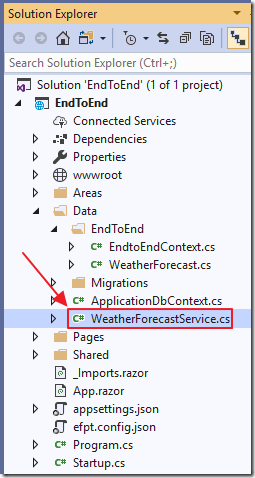
Open the WeatherForecastService.cs file.
Replace all the code with the following code:
using EndToEndDB.Data.EndToEnd;
using Microsoft.EntityFrameworkCore;
using System.Collections.Generic;
using System.Linq;
using System.Threading.Tasks;
namespace EndToEnd.Data
{
public class WeatherForecastService
{
private readonly EndtoEndContext _context;
public WeatherForecastService(EndtoEndContext context)
{
_context = context;
}
public async Task<List<WeatherForecast>>
GetForecastAsync(string strCurrentUser)
{
// Get Weather Forecasts
return await _context.WeatherForecast
// Only get entries for the current logged in user
.Where(x => x.UserName == strCurrentUser)
// Use AsNoTracking to disable EF change tracking
// Use ToListAsync to avoid blocking a thread
.AsNoTracking().ToListAsync();
}
}
}
to this
private readonly EndtoEndContext _context;
public WeatherForecastService(EndtoEndContext context)
{
_context = context;
}
Connects to the database using the datacontext we created with the EF Core tools.
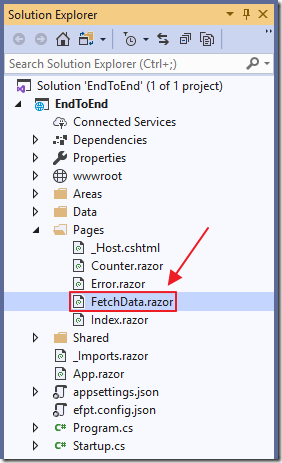
Finally, open the FetchData.razor file.
Replace all the code with the following code:
@page "/fetchdata"
@using EndToEnd.Data
@using EndToEndDB.Data.EndToEnd
@inject AuthenticationStateProvider AuthenticationStateProvider
@*
Using OwningComponentBase ensures that the service and related services
that share its scope are disposed with the component.
Otherwise DbContext in ForecastService will live for the life of the
connection, which may be problematic if clients stay
connected for a long time.
We access WeatherForecastService using @Service
*@
@inherits OwningComponentBase<WeatherForecastService>
<h1>Weather forecast</h1>
<!-- AuthorizeView allows us to only show sections of the page -->
<!-- based on the security on the current user -->
<AuthorizeView>
<!-- Show this section if the user is logged in -->
<Authorized>
<h4>Hello, @context.User.Identity.Name!</h4>
@if (forecasts == null)
{
<!-- Show this if the current user has no data... yet... -->
<p><em>Loading...</em></p>
}
else
{
<!-- Show the forecasts for the current user -->
<table class="table">
<thead>
<tr>
<th>Date</th>
<th>Temp. (C)</th>
<th>Temp. (F)</th>
<th>Summary</th>
</tr>
</thead>
<tbody>
@foreach (var forecast in forecasts)
{
<tr>
<td>@forecast.Date.Value.ToShortDateString()</td>
<td>@forecast.TemperatureC</td>
<td>@forecast.TemperatureF</td>
<td>@forecast.Summary</td>
</tr>
}
</tbody>
</table>
}
</Authorized>
<!-- Show this section if the user is not logged in -->
<NotAuthorized>
<p>You're not signed in.</p>
</NotAuthorized>
</AuthorizeView>
@code {
// AuthenticationState is available as a CascadingParameter
[CascadingParameter]
private Task<AuthenticationState> authenticationStateTask { get; set; }
List<WeatherForecast> forecasts;
protected override async Task OnInitializedAsync()
{
// Get the current user
var user = (await authenticationStateTask).User;
// Get the forecasts for the current user
// We access WeatherForecastService using @Service
forecasts = await @Service.GetForecastAsync(user.Identity.Name);
}
}
This code simply calls the GetForecastAsync method we created in the previous step, passing the username of the currently logged in user.
In a normal web application we would have to make a http web call from this client code to the code that connects to the database.
With server-side Blazor we don’t have to do that, yet the call is still secure because the pages are rendered on the server.
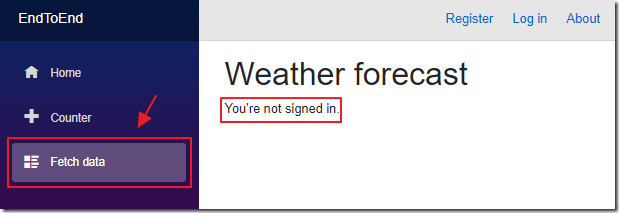
Build and run the project.
If we are not logged in, and we go to the Fetch data page, we will see a message indicating we are not signed in.
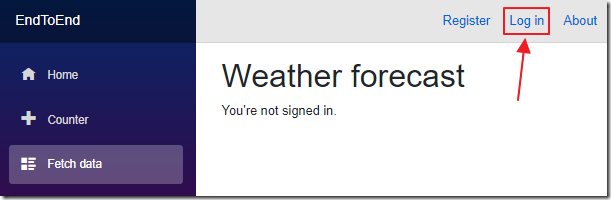
Click the Login button.
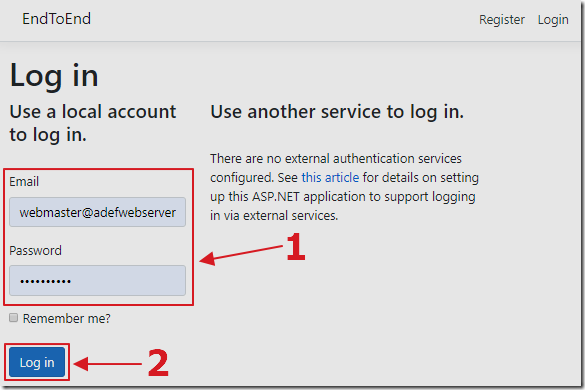
Log in as the user we created data for earlier.
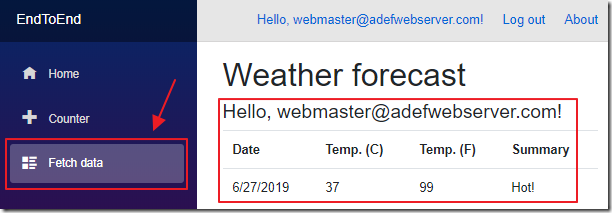
After you are logged in, switch to the Fetch data page and you will see the data for the user we entered earlier.
Inserting Data Into The Database
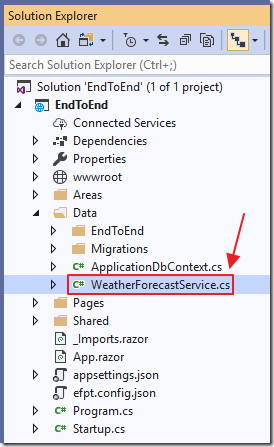
Open the WeatherForecastService.cs file and add the following method:
public Task<WeatherForecast>
CreateForecastAsync(WeatherForecast objWeatherForecast)
{
_context.WeatherForecast.Add(objWeatherForecast);
_context.SaveChanges();
return Task.FromResult(objWeatherForecast);
}
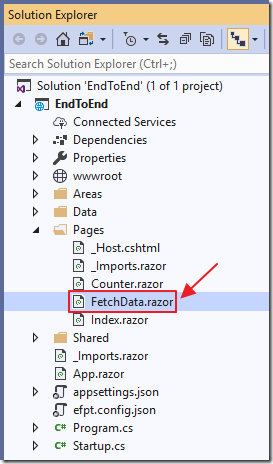
Open the FetchData.razor file.
Add the following HTML markup directly under the existing table element:
<p>
<!-- Add a new forecast -->
<button class="btn btn-primary"
@onclick="AddNewForecast">
Add New Forecast
</button>
</p>
This adds a button to allow a new forecast to be added.
Add the following code below the previous code:
@if (ShowPopup)
{
<!-- This is the popup to create or edit a forecast -->
<div class="modal" tabindex="-1" style="display:block" role="dialog">
<div class="modal-dialog">
<div class="modal-content">
<div class="modal-header">
<h3 class="modal-title">Edit Forecast</h3>
<!-- Button to close the popup -->
<button type="button" class="close"
@onclick="ClosePopup">
<span aria-hidden="true">X</span>
</button>
</div>
<!-- Edit form for the current forecast -->
<div class="modal-body">
<input class="form-control" type="text"
placeholder="Celsius forecast"
@bind="objWeatherForecast.TemperatureC" />
<input class="form-control" type="text"
placeholder="Fahrenheit forecast"
@bind="objWeatherForecast.TemperatureF" />
<input class="form-control" type="text"
placeholder="Summary"
@bind="objWeatherForecast.Summary" />
<br />
<!-- Button to save the forecast -->
<button class="btn btn-primary"
@onclick="SaveForecast">
Save
</button>
</div>
</div>
</div>
</div>
}
This adds a form (that will be displayed a popup because the class for the DIV is modal), that allows the user to enter (and later edit) data for a forecast.
We do not need JavaScript to make this popup show. We only need to wrap this code with:
@if (ShowPopup)
{
...
}
When the ShowPopup value is true the popup will show. When the value is false, the popup will disappear.
Add the following code to the @code section:
WeatherForecast objWeatherForecast = new WeatherForecast();
bool ShowPopup = false;
void ClosePopup()
{
// Close the Popup
ShowPopup = false;
}
void AddNewForecast()
{
// Make new forecast
objWeatherForecast = new WeatherForecast();
// Set Id to 0 so we know it is a new record
objWeatherForecast.Id = 0;
// Open the Popup
ShowPopup = true;
}
async Task SaveForecast()
{
// Close the Popup
ShowPopup = false;
// Get the current user
var user = (await authenticationStateTask).User;
// A new forecast will have the Id set to 0
if (objWeatherForecast.Id == 0)
{
// Create new forecast
WeatherForecast objNewWeatherForecast = new WeatherForecast();
objNewWeatherForecast.Date = System.DateTime.Now;
objNewWeatherForecast.Summary = objWeatherForecast.Summary;
objNewWeatherForecast.TemperatureC =
Convert.ToInt32(objWeatherForecast.TemperatureC);
objNewWeatherForecast.TemperatureF =
Convert.ToInt32(objWeatherForecast.TemperatureF);
objNewWeatherForecast.UserName = user.Identity.Name;
// Save the result
var result =
@Service.CreateForecastAsync(objNewWeatherForecast);
}
else
{
// This is an update
}
// Get the forecasts for the current user
forecasts =
await @Service.GetForecastAsync(user.Identity.Name);
}
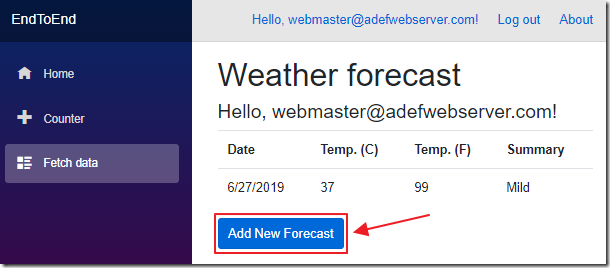
When you run the project, you can click the Add New Forecast button to add an entry.
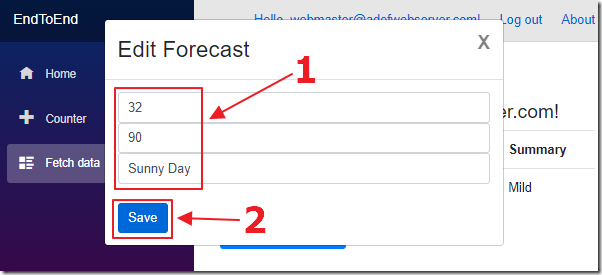
The form only requires a Fahrenheit, Celsius, and a summary, because the other values (date and username), will be set by the code.
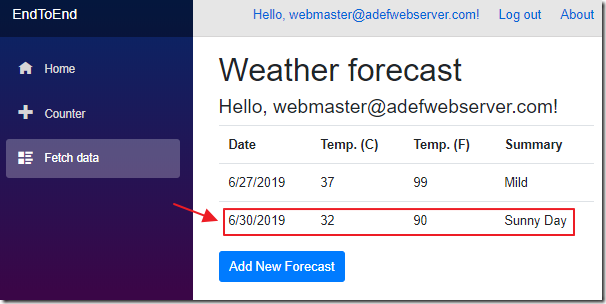
After clicking the Save button, the entry is saved to the database and displayed.
Updating The Data
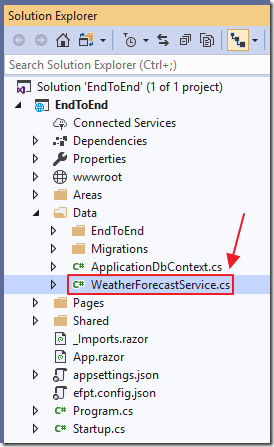
Open the WeatherForecastService.cs file and add the following method:
public Task<bool>
UpdateForecastAsync(WeatherForecast objWeatherForecast)
{
var ExistingWeatherForecast =
_context.WeatherForecast
.Where(x => x.Id == objWeatherForecast.Id)
.FirstOrDefault();
if (ExistingWeatherForecast != null)
{
ExistingWeatherForecast.Date =
objWeatherForecast.Date;
ExistingWeatherForecast.Summary =
objWeatherForecast.Summary;
ExistingWeatherForecast.TemperatureC =
objWeatherForecast.TemperatureC;
ExistingWeatherForecast.TemperatureF =
objWeatherForecast.TemperatureF;
_context.SaveChanges();
}
else
{
return Task.FromResult(false);
}
return Task.FromResult(true);
}
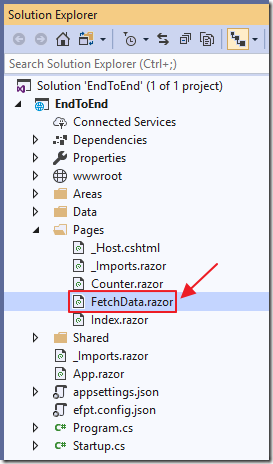
Open the FetchData.razor file.
Replace the existing table element with the following markup that adds an edit button in the last column (that calls the EditForecast method we will add in the next step):
<table class="table">
<thead>
<tr>
<th>Date</th>
<th>Temp. (C)</th>
<th>Temp. (F)</th>
<th>Summary</th>
<th></th>
</tr>
</thead>
<tbody>
@foreach (var forecast in forecasts)
{
<tr>
<td>@forecast.Date.Value.ToShortDateString()</td>
<td>@forecast.TemperatureC</td>
<td>@forecast.TemperatureF</td>
<td>@forecast.Summary</td>
<td>
<!-- Edit the current forecast -->
<button class="btn btn-primary"
@onclick="(() => EditForecast(forecast))">
Edit
</button>
</td>
</tr>
}
</tbody>
</table>
Add the following code to the @code section:
void EditForecast(WeatherForecast weatherForecast)
{
// Set the selected forecast
// as the current forecast
objWeatherForecast = weatherForecast;
// Open the Popup
ShowPopup = true;
}
This sets the current record to the objWeatherForecast object that the popup is bound to, and opens the popup.
Finally, change the existing SaveForecast method to the following:
async Task SaveForecast()
{
// Close the Popup
ShowPopup = false;
// Get the current user
var user = (await authenticationStateTask).User;
// A new forecast will have the Id set to 0
if (objWeatherForecast.Id == 0)
{
// Create new forecast
WeatherForecast objNewWeatherForecast = new WeatherForecast();
objNewWeatherForecast.Date = System.DateTime.Now;
objNewWeatherForecast.Summary = objWeatherForecast.Summary;
objNewWeatherForecast.TemperatureC =
Convert.ToInt32(objWeatherForecast.TemperatureC);
objNewWeatherForecast.TemperatureF =
Convert.ToInt32(objWeatherForecast.TemperatureF);
objNewWeatherForecast.UserName = user.Identity.Name;
// Save the result
var result =
@Service.CreateForecastAsync(objNewWeatherForecast);
}
else
{
// This is an update
var result =
@Service.UpdateForecastAsync(objWeatherForecast);
}
// Get the forecasts for the current user
forecasts =
await @Service.GetForecastAsync(user.Identity.Name);
}
This simply adds one line:
// This is an update
var result = @Service.UpdateForecastAsync(objWeatherForecast);
To the existing method to handle an update rather than an insert.
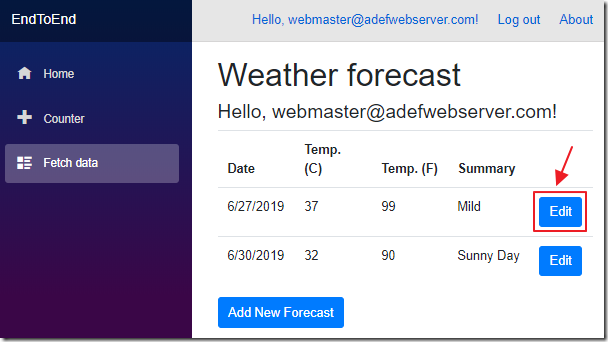
When we run the application, we now have an Edit button to edit the existing record.
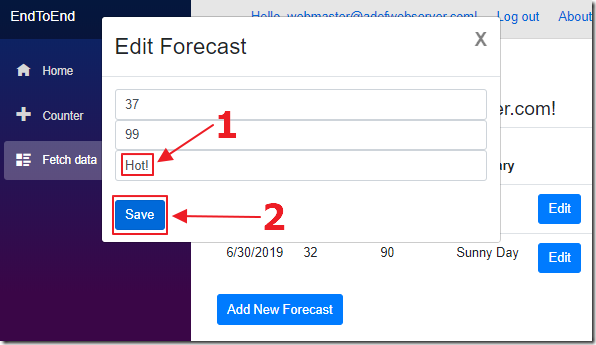
The existing record will display in the popup, allowing us to edit the data and save it.
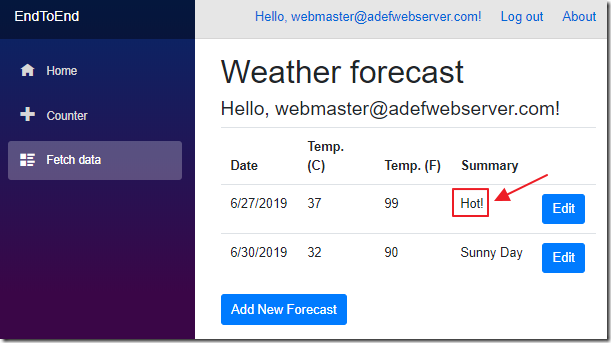
The updated record is then displayed in the table.
Deleting The Data
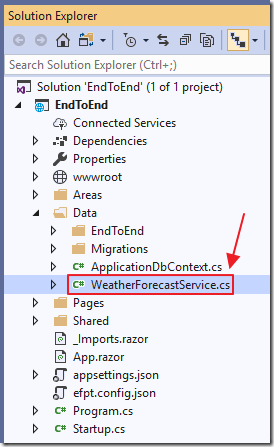
Open the WeatherForecastService.cs file and add the following method:
public Task<bool>
DeleteForecastAsync(WeatherForecast objWeatherForecast)
{
var ExistingWeatherForecast =
_context.WeatherForecast
.Where(x => x.Id == objWeatherForecast.Id)
.FirstOrDefault();
if (ExistingWeatherForecast != null)
{
_context.WeatherForecast.Remove(ExistingWeatherForecast);
_context.SaveChanges();
}
else
{
return Task.FromResult(false);
}
return Task.FromResult(true);
}
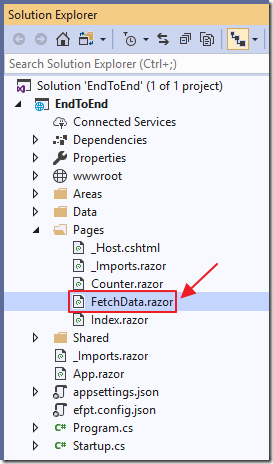
Open the FetchData.razor file.
Add code markup for a Delete button under the code markup for the current Save button in the popup:
<!-- Only show delete button if not a new record -->
@if (objWeatherForecast.Id > 0)
{
<!-- Button to delete the forecast -->
<button class="btn btn-primary"
@onclick="DeleteForecast">
Delete
</button>
}
Add the following code to the @code section:
async Task DeleteForecast()
{
// Close the Popup
ShowPopup = false;
// Get the current user
var user = (await authenticationStateTask).User;
// Delete the forecast
var result = @Service.DeleteForecastAsync(objWeatherForecast);
// Get the forecasts for the current user
forecasts =
await @Service.GetForecastAsync(user.Identity.Name);
}
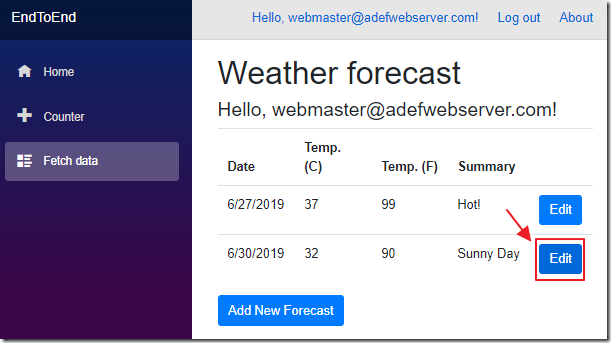
When we run the code and click the Edit button…
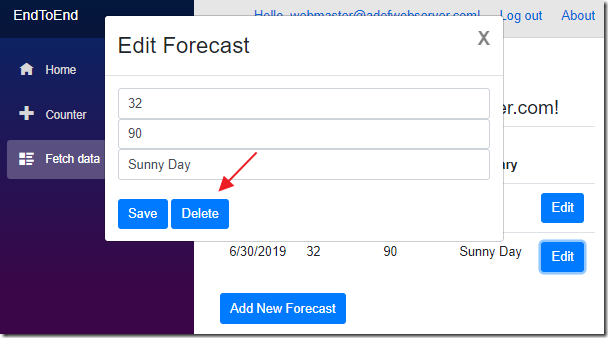
… we now see a Delete button that will delete the record.
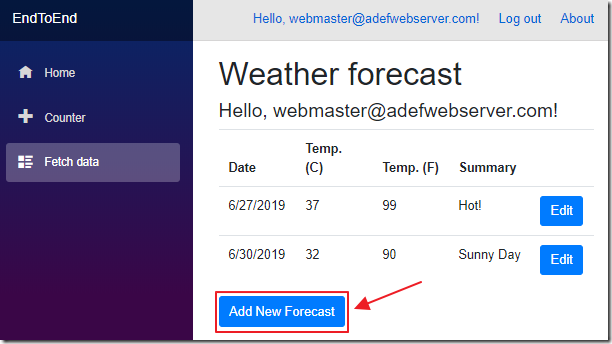
However, when we click the Add New Forecast button that opens the same popup…
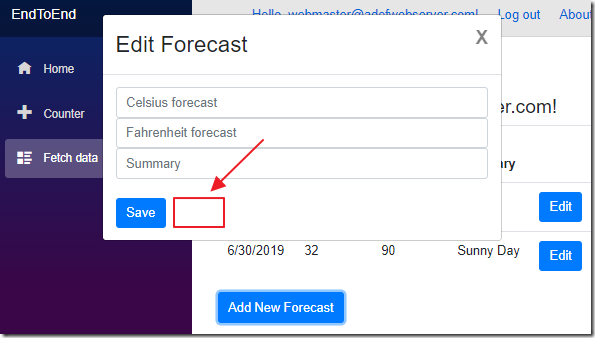
The delete button does not display (because there is no record to delete at this point).
Use Code Behind Method Using Partial Class Support
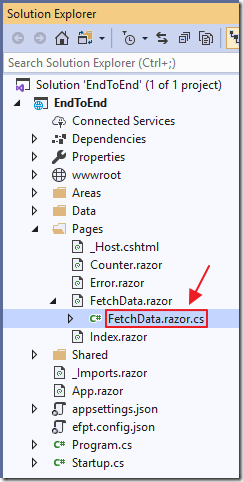
We can code our .razor pages using an @code block with HTML markup in a single file, or with the C# code placed in a code-behind file defined as a partial class.
Create a new class called FetchData.razor.cs using the following code:
using EndToEndDB.Data.EndToEnd;
using Microsoft.AspNetCore.Components;
using Microsoft.AspNetCore.Components.Authorization;
using System;
using System.Collections.Generic;
using System.Threading.Tasks;
namespace EndToEnd.Pages
{
public partial class FetchData
{
// AuthenticationState is available as a CascadingParameter
[CascadingParameter]
private Task<AuthenticationState> authenticationStateTask { get; set; }
List<WeatherForecast> forecasts;
protected override async Task OnInitializedAsync()
{
// Get the current user
var user = (await authenticationStateTask).User;
// Get the forecasts for the current user
// We access WeatherForecastService using @Service
forecasts = await @Service.GetForecastAsync(user.Identity.Name);
}
WeatherForecast objWeatherForecast = new WeatherForecast();
bool ShowPopup = false;
void ClosePopup()
{
// Close the Popup
ShowPopup = false;
}
void AddNewForecast()
{
// Make new forecast
objWeatherForecast = new WeatherForecast();
// Set Id to 0 so we know it is a new record
objWeatherForecast.Id = 0;
// Open the Popup
ShowPopup = true;
}
async Task SaveForecast()
{
// Close the Popup
ShowPopup = false;
// Get the current user
var user = (await authenticationStateTask).User;
// A new forecast will have the Id set to 0
if (objWeatherForecast.Id == 0)
{
// Create new forecast
WeatherForecast objNewWeatherForecast = new WeatherForecast();
objNewWeatherForecast.Date = System.DateTime.Now;
objNewWeatherForecast.Summary = objWeatherForecast.Summary;
objNewWeatherForecast.TemperatureC =
Convert.ToInt32(objWeatherForecast.TemperatureC);
objNewWeatherForecast.TemperatureF =
Convert.ToInt32(objWeatherForecast.TemperatureF);
objNewWeatherForecast.UserName = user.Identity.Name;
// Save the result
var result =
@Service.CreateForecastAsync(objNewWeatherForecast);
}
else
{
// This is an update
var result =
@Service.UpdateForecastAsync(objWeatherForecast);
}
// Get the forecasts for the current user
forecasts =
await @Service.GetForecastAsync(user.Identity.Name);
}
void EditForecast(WeatherForecast weatherForecast)
{
// Set the selected forecast
// as the current forecast
objWeatherForecast = weatherForecast;
// Open the Popup
ShowPopup = true;
}
async Task DeleteForecast()
{
// Close the Popup
ShowPopup = false;
// Get the current user
var user = (await authenticationStateTask).User;
// Delete the forecast
var result = @Service.DeleteForecastAsync(objWeatherForecast);
// Get the forecasts for the current user
forecasts =
await @Service.GetForecastAsync(user.Identity.Name);
}
}
}
Remove the entire @code bock from the FetchData.razor page.
The application will still behave the same.